Jak kupić bilet w jedną stronę?
W tej zakładce podpowiadamy jak dokonać zakupu biletu pojedynczego na Getbybus.com (jeśli przeglądasz tę stronę na tablecie lub telefonie ilustracje dołączone do artykułu mogą wyglądać nieco inaczej, schemat pozostaje jednak ten sam).
Wybór trasy
Wejdź na stronę startową Getbybus.com (wygląda dokładnie tak jak przedstawiono na ilustracji poniżej) i wykonaj następujące kroki:
|

Ilustracja 1
| Na stronie zobaczysz teraz listę wszystkich dostępnych połączeń spełniających podane przez Ciebie warunki. Na ilustracji poniżej pokazano jak łatwo zmienić podane wcześniej daty za pomocą paska szybkiej zmiany daty znajdującym się powyżej listy dostępnych połączeń. Jeśli chcesz zmienić miejsce rozpoczęcia lub zakończenia podróży zmień dane w wyszukiwarce na górze ekranu. |

Ilustracja 2
Informacje dotyczące tras przejazdu
|

Ilustracja 3
Trasy przejazdów niedostępne online
Podczas niektórych wyszukiwań mogą pojawić się następujące komunikaty:
|

Ilustracja 4
ZALOGUJ SIĘ na konto
| Aby dokonać zakupu na Getbybus.com musisz zalogować się na swoje konto. Po kliknięciu na przycisk “Moje bilety/My tickets” zobaczysz ekran, który będzie wyglądał jak ten przedstawiony na ilustracji: |

Ilustracja 5
|
Na tym etapie (ilustracja nr 5) zobaczysz ZEGAR (19:29 minut); oznacza to, że bilety, które wybrałeś są zarezerwowane na 19 minut i 29 sekund. Kiedy zegar skończy odliczanie (00:00) wybrane przez Ciebie bilety automatycznie powrócą do sprzedaży i będą dostępne dla innych użytkowników. Jeśli chcesz je kupić, musisz dokończyć proces zakupu zanim zegar wybije 00:00. Na górze ekranu (ilustracja nr 5) znajduje się przycisk “Moje bilety/My tickets”; po jego naciśnięciu zobaczysz następujące okno:. |
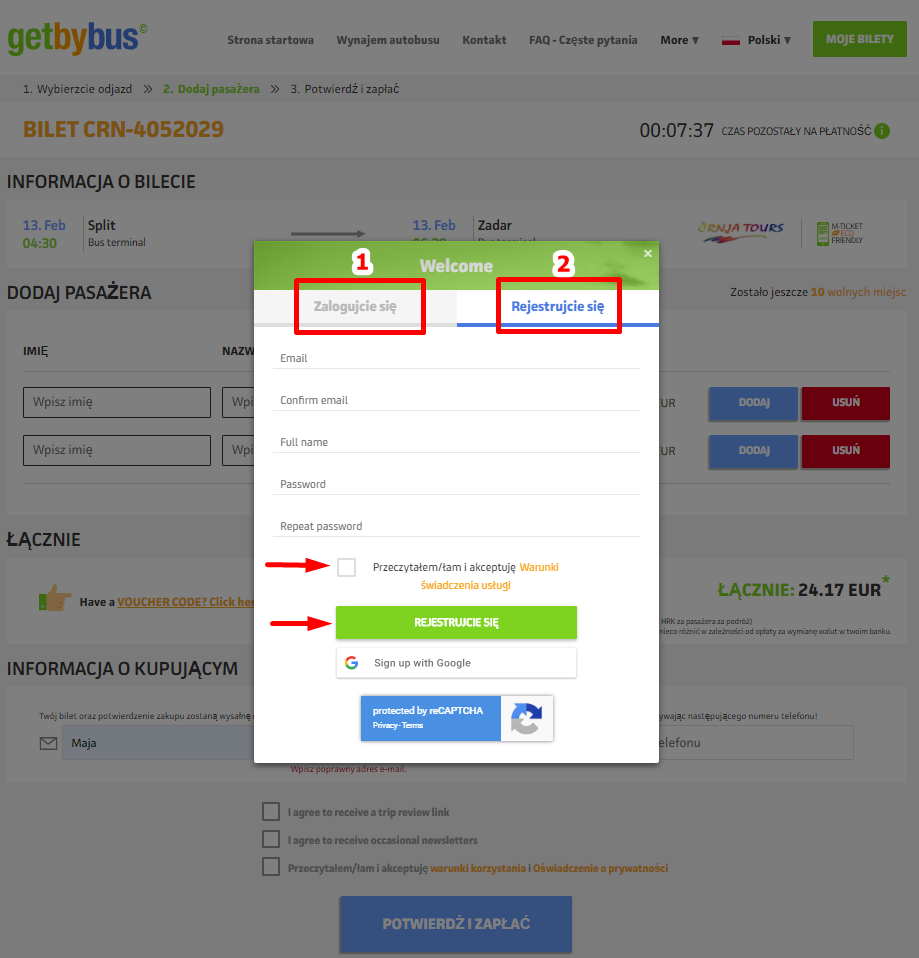
Ilustracja 6
Jeśli kupujesz bilet po raz pierwszy możesz zrobić to na dwa sposoby: :
Jeśli kiedyś kupowałeś bilety na Getbybus.com możesz zalogować się na konto podając email i hasło lub zalogować się na konto Google Plus, którego użyłeś do dokonania zakupu. . |
ZAREJESTRUJ SIĘ na Getbybus.com
|
Aby zarejestrować się na Getbybus.com (ilustracja nr 6) musisz podać swój adres email i wpisać wybrane przez siebie hasło. Pamiętaj o podaniu poprawnego adresu email – jeśli podany przez Ciebie adres będzie błędny nie otrzymasz biletu po dokonaniu zakupu. Dane podane w trakcie rejestracji zostaną automatycznie wprowadzone podczas zakupu biletu; możesz jednak je zmienić w trakcie dokonywania zakupu. |
Wprowadzenie większej ilości pasażerów
|
Po wybraniu przejazdu i zalogowaniu się na Getbybus.com zobaczysz następujące okno (ilustracja nr 7); pamiętaj o określonym czasie dokonania zakupu, który odmierzany jest przez ZEGAR oraz o sprawdzeniu detali podróży, które pojawią się po kliknięciu na niebieski przycisk (sprawdź czy daty oraz trasa są poprawne). Możesz teraz dodać kolejnych pasażerów – tak jak przedstawiono to na ilustracji nr 7. |
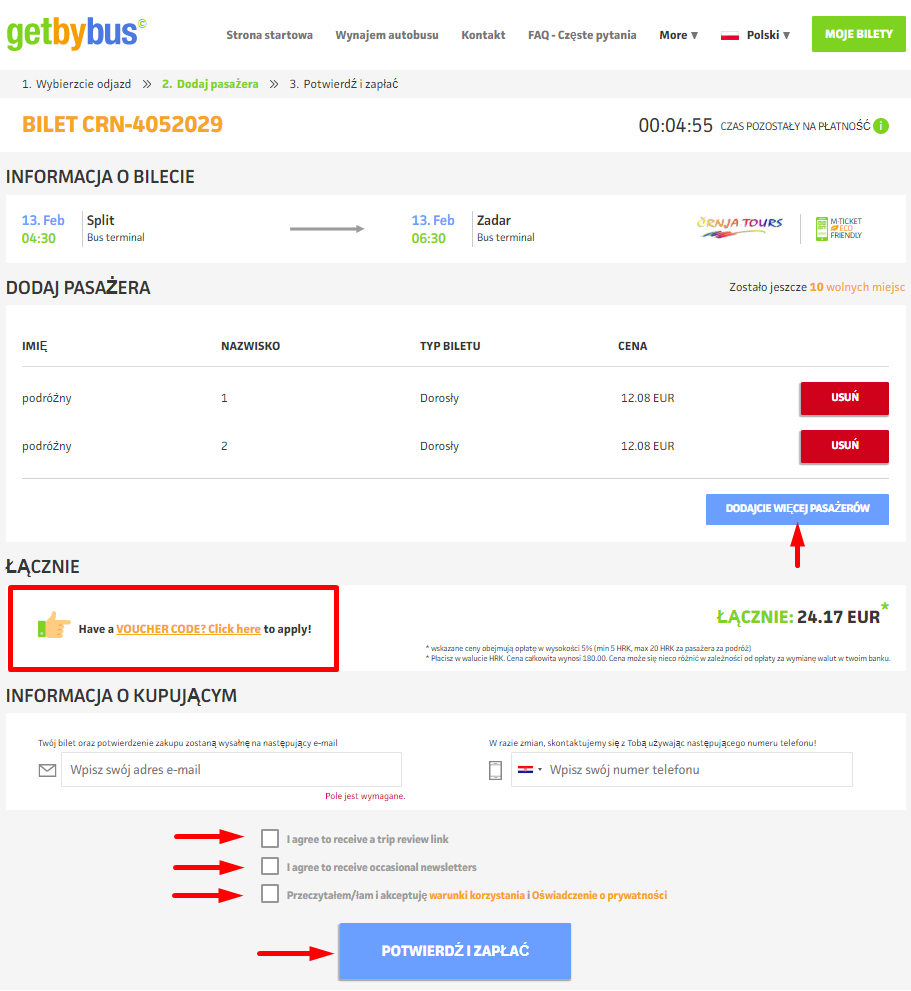
Ilustracja 7
|
WAŻNE: Możesz dodać dowolną ilość pasażerów, jeśli tylko dostępne są wolne miejsca, pamiętaj jednak o ZEGARZE – proces zakupu musi zostać ukończony w ciągu odmierzanego czasu (włączając w to podanie danych dotyczących karty płatniczej). Czerwony przycisk “Usuń/Remove” usuwa pasażerów, którzy zostali dodani. Jeśli posiadasz voucher wciśnij przycisk ”POSIADASZ VOUCHER? Kliknij tu” (nr 2; ilustracja 7) – pojawi się puste pole, gdzie będziesz mógł wpisać kod. Następnie naciśnij ”UŻYJ/APPLY”. Pamiętaj o sprawdzeniu końcowej sumy, która powinna zostać pomniejszona po użyciu vouchera. |
Zakup biletu przez CorvusPay
| Po zakończeniu procesu zakupu zostaniesz przekierowany na stronę, gdzie będziesz mógł dokonać płatności – tak jak przedstawiono na ilustracji poniżej. Aby zapłacić za bilet musisz podać dane osobowe oraz informacje dotyczące karty płatniczej. Po uzupełnieniu wszystkich pól wciśnij przycisk “Zapłać/Pay”, który rozpocznie proces dokonywania bezpiecznej płatności 3D. |
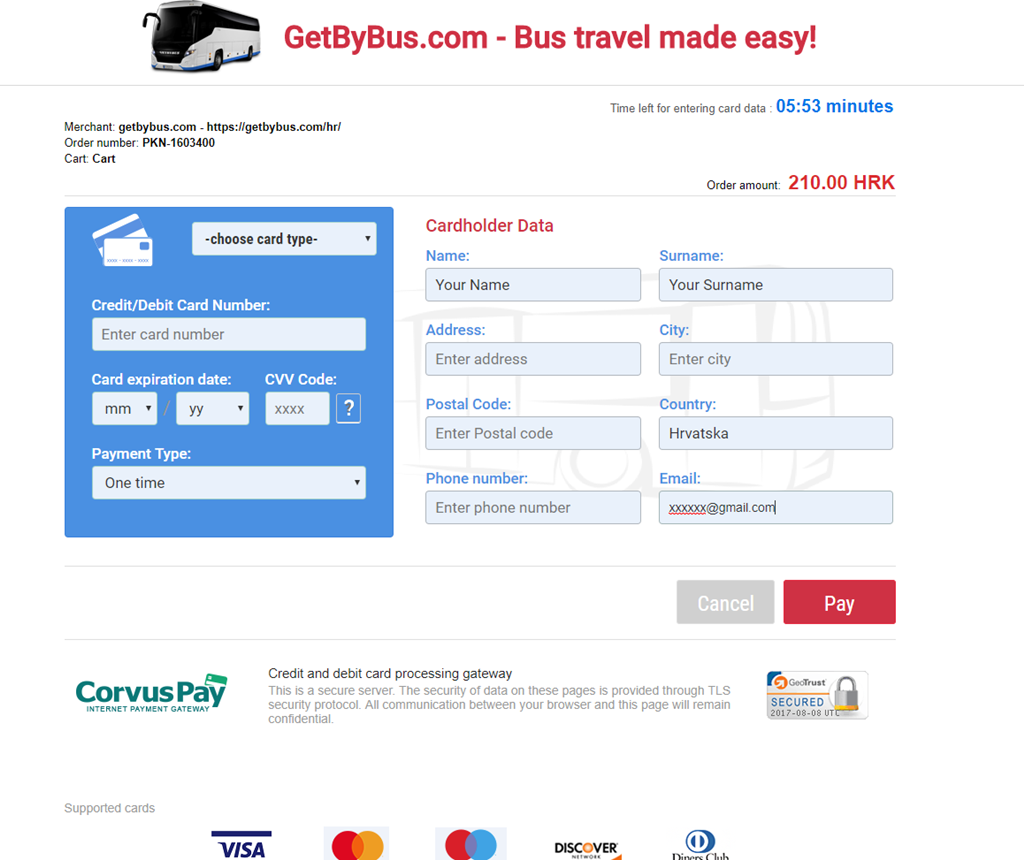
Ilustracja 8
|
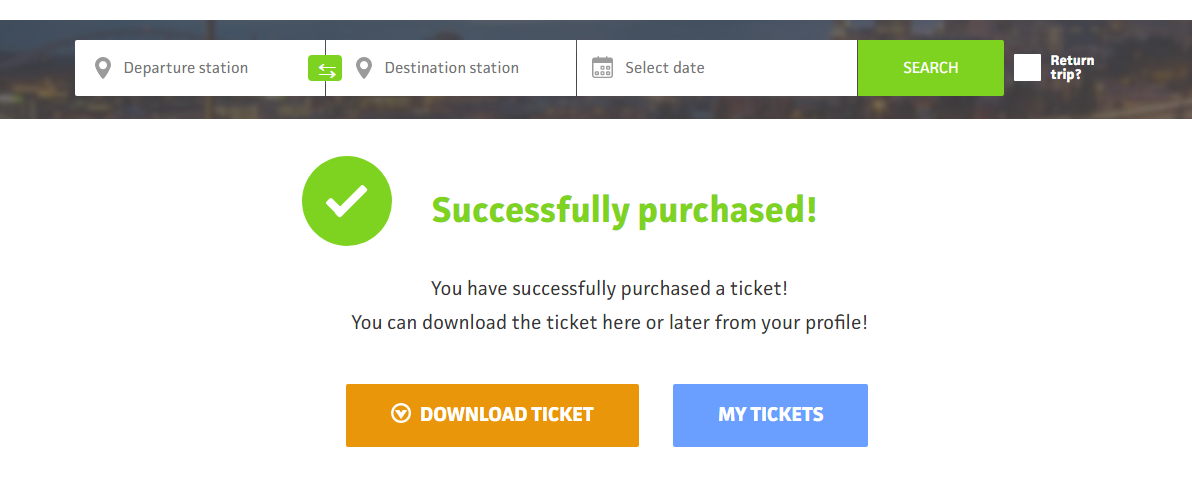
Ilustracja 9
|
Radzimy, aby wcisnąć niebieski przycisk “Moje bilety/My tickets”, który przekieruje Cię na stronę Twojego konta na Getbybus.com, na której będziesz mógł pobrać i zapisać swój bilet. Bilet jest automatycznie wysyłany na podany przez Ciebie adres email. W zakładce “Moje bilety/My tickets” możesz także zobaczyć więcej informacji na temat miejsca, z którego wyjeżdżasz, klikając w jego nazwę. |
